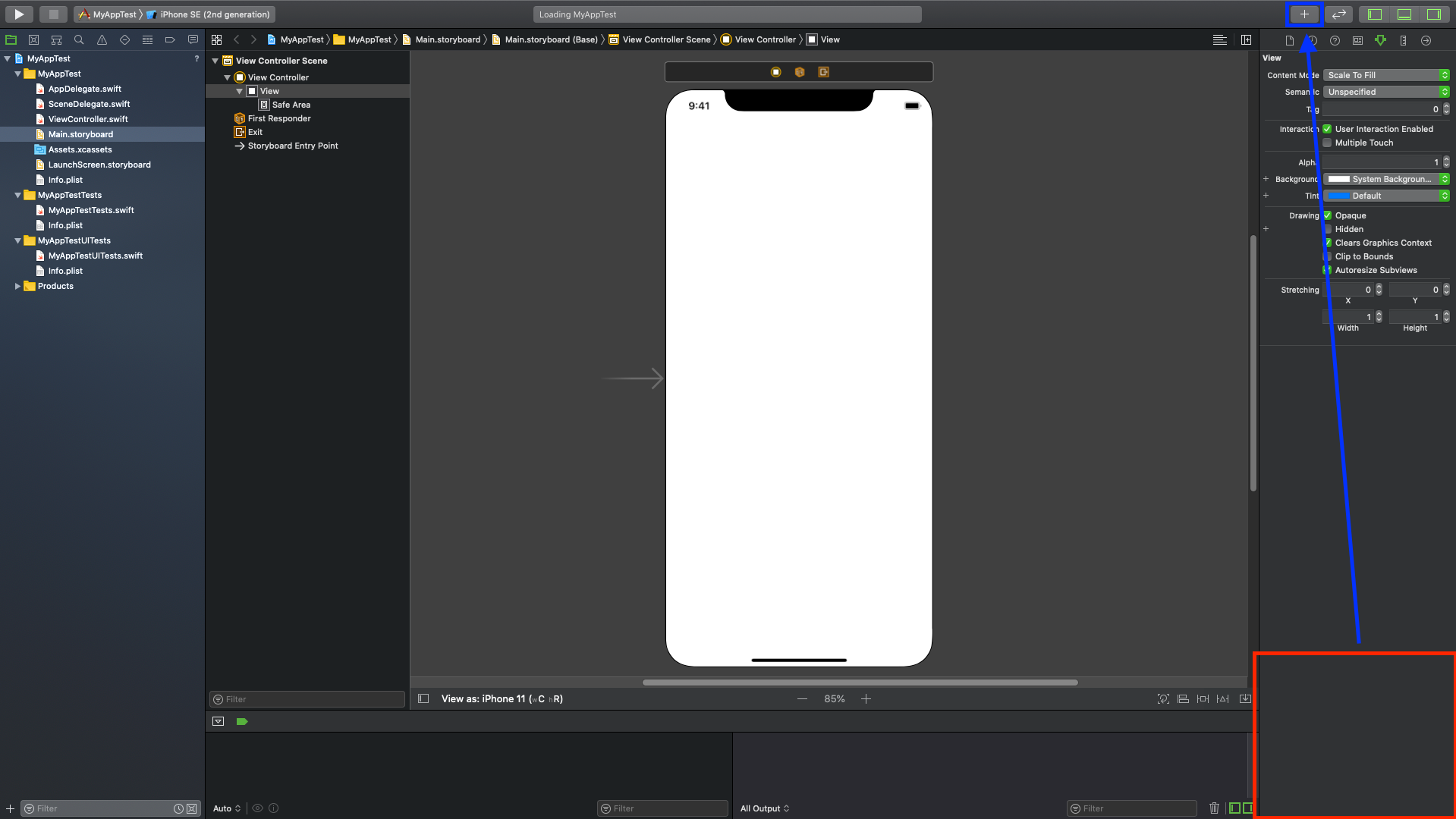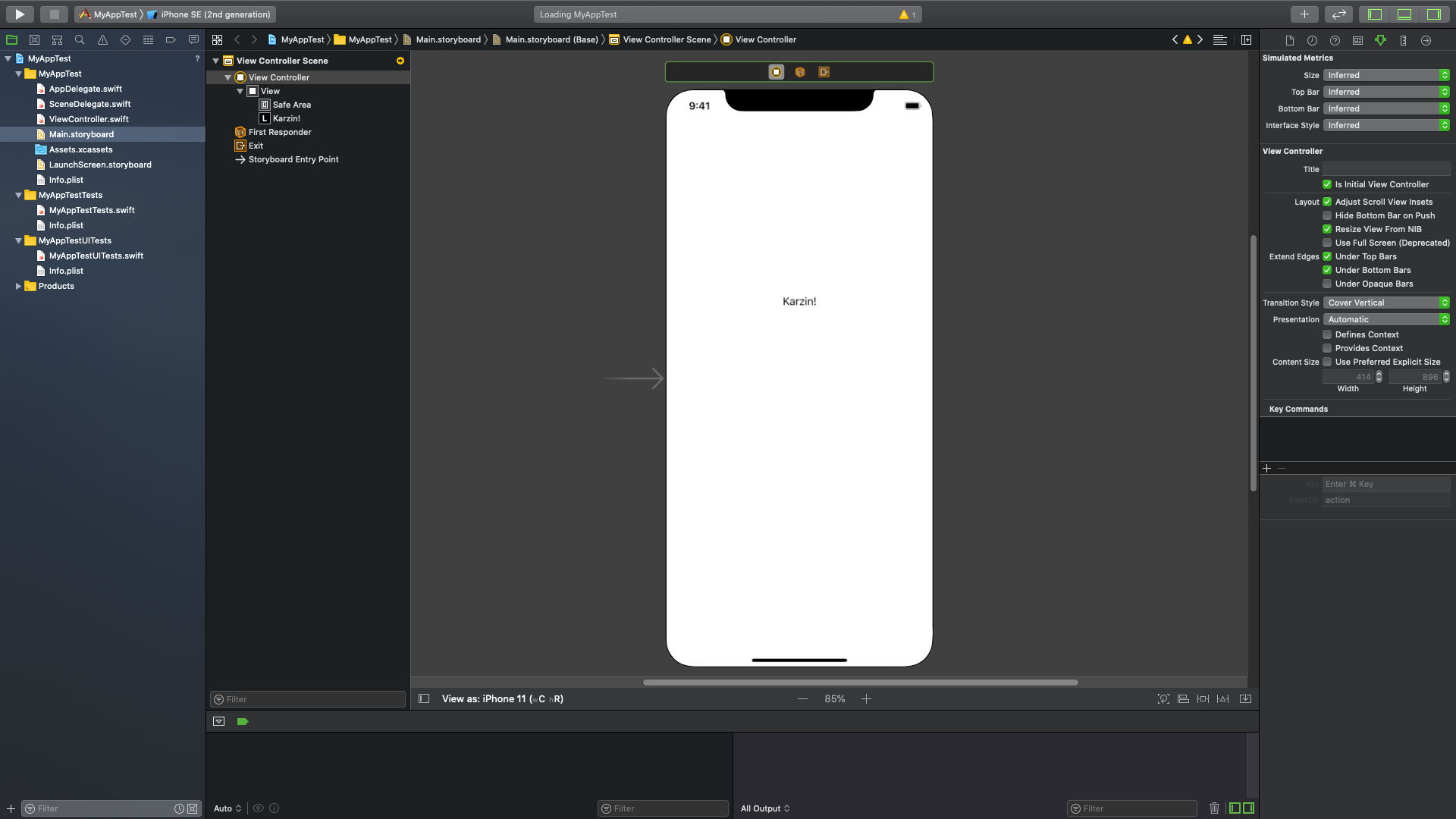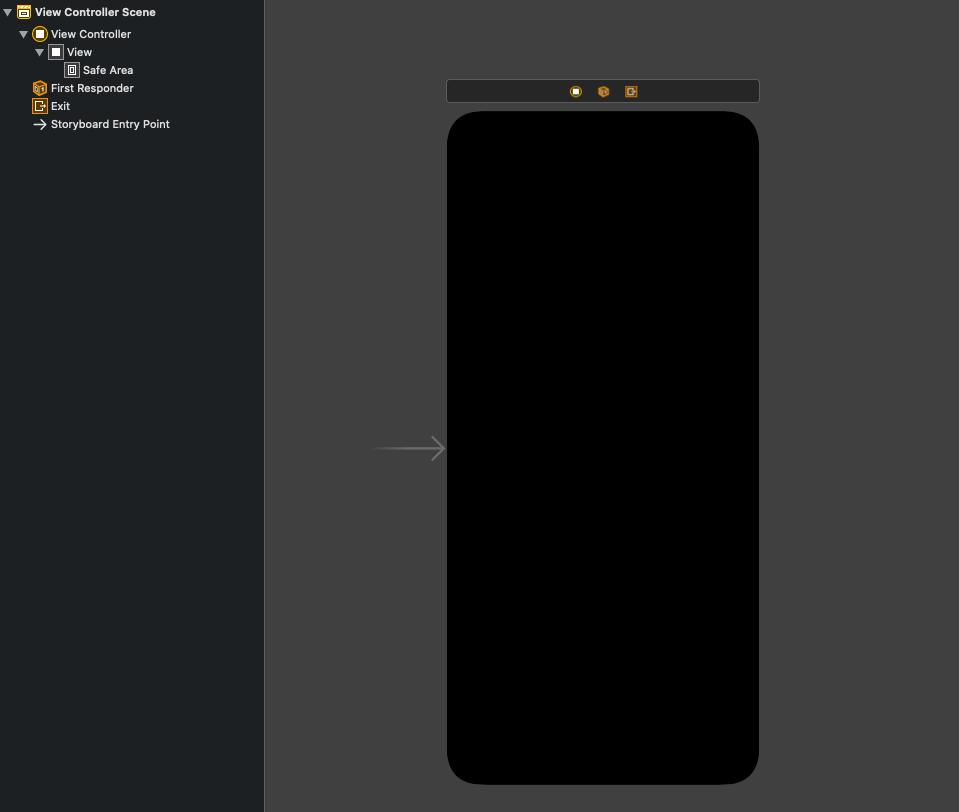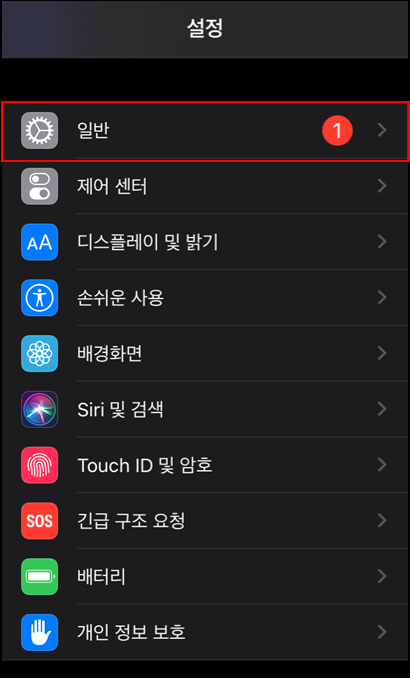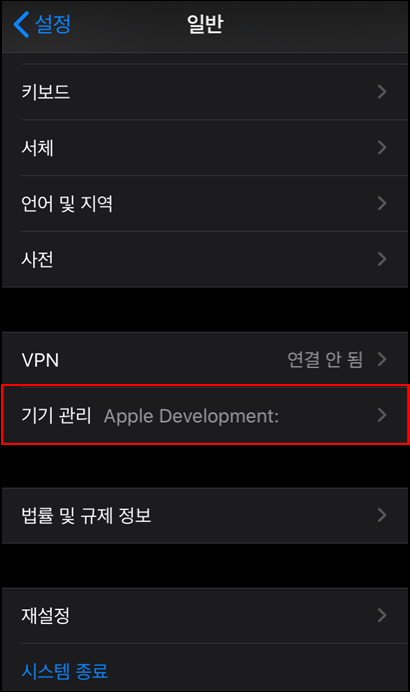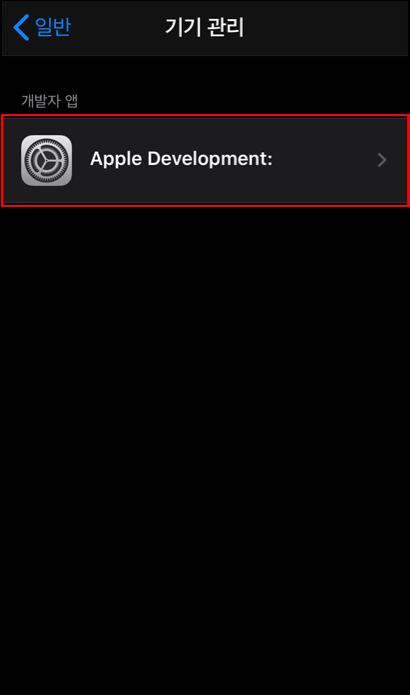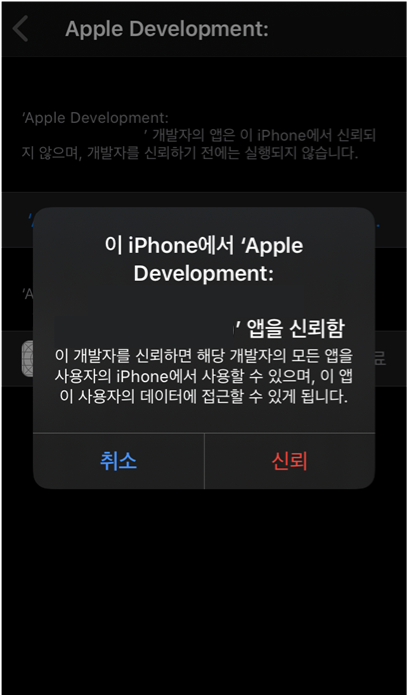[Swift5] 버튼 보이게 / 보이지 않게 하기
(Android와 비교)
iOS 앱 개발을 하다보면 버튼을 보이게 하거나 보이지 않게 해야하는 경우가 있습니다.
이런 경우 코드로는 어떻게 표현을 해야하는지를 알아보겠습니다.
우선 안드로이드에서 사용하는 버튼을 보이거나 보이지 않게하는 방법입니다. (setVisibility함수 사용)
Android에서 사용하는 방법(Java)
private Button btn_test
//init
btn_test = findViewById(R.id.btn_test);
//버튼을 보이지 않게
btn_test.setVisibility(View.INVISIBLE);
//버튼을 보이게
btn_test.setVisibility(View.VISIBLE);
iOS에서는 @IBOutlet으로 Storyboard에서 간단하게 드래그로 변수 선언을 해주시고, layer의 isHidden을 이용해 컨트롤합니다.
iOS에서 사용하는 방법입니다.(Swift5)
@IBOutlet weak var btn_test: UIButton!
//버튼 보이지 않게
btn_test.layer.isHidden = true
//버튼 보이게
btn_test.layer.isHidden = false
단, 위 코드는 UIBarButtonItem 컴포넌트에서는 먹히지 않습니다. (layer가 선언이 되는 컴포넌트는 전부 가능 - Button, View 등)
컴포넌트가 UIBarButtonItem인 경우(Swift5)
@IBOutlet weak var navigation_btn_test: UIBarButtonItem!
//버튼 보이지 않게
navigation_btn_test.isEnabled = false
navigation_btn_test.tintColor = UIColor.clear
//버튼 보이게
navigation_btn_test.isEnabled = true
navigation_btn_test.tintColor = UIColor.black
UIBarButtonItem 컴포넌트의 경우 아무래도 isHidden을 사용할 수 없는 모양입니다.
(객체 내에서 Hidden을 시킬 수 있는 함수나 멤버가 없는 모양)
따라서 위의 소스는
1. 버튼을 사용하지 못하게 막음.
2. 색상을 없애버려 없는 버튼처럼 만들어 줌.
두가지를 이용했다고 보시면 됩니다.
단, 이는 제가 아직 부족한 부분이 많아서 다른 좋은 방법이 있을 수 있으므로, 좋은 방법이 있다면 업데이트 해두도록 하겠습니다.
(소스의 표현방식은 각양각색이니까요!)
테스트 장비 : 맥미니(2020)
버전정보 (v1.0)
- v1.0 2020.07.01 배포
* 저작권에 위반될 수 있는 컨텐츠(이미지, 동영상 등)나 게시글은 삭제되거나 수정될 수 있습니다.
* 문제의 여지가 될 수 있는 컨텐츠의 경우 댓글 달아 주시면 빠른 시일 내에 조치하도록 하겠습니다.
* Karzin은 항상 공부중입니다. 설명이 틀리거나 잘못된 부분이 있다면 의견내주시는대로 수정하도록 하겠습니다.
Karzin
abbeea@naver.com
'컴퓨터 이야기 > iOS' 카테고리의 다른 글
| [Swift5] 버튼에 라운드 주기 (버튼 둥글게) (0) | 2020.07.05 |
|---|---|
| [Swift5] 화면 전환하기 (storyboard와 show함수 사용) (0) | 2020.07.02 |
| [Xcode] storyboard에 UI Component 추가하기 (0) | 2020.07.01 |
| [Swift5] intro 화면 만들기 (LaunchScreen.storyboard에서 x초간 딜레이 주기) (0) | 2020.06.30 |
| [Xcode] 아이폰에서 앱 실행 안되는 문제 해결 - Could not launch "프로젝트 명" (0) | 2020.06.29 |