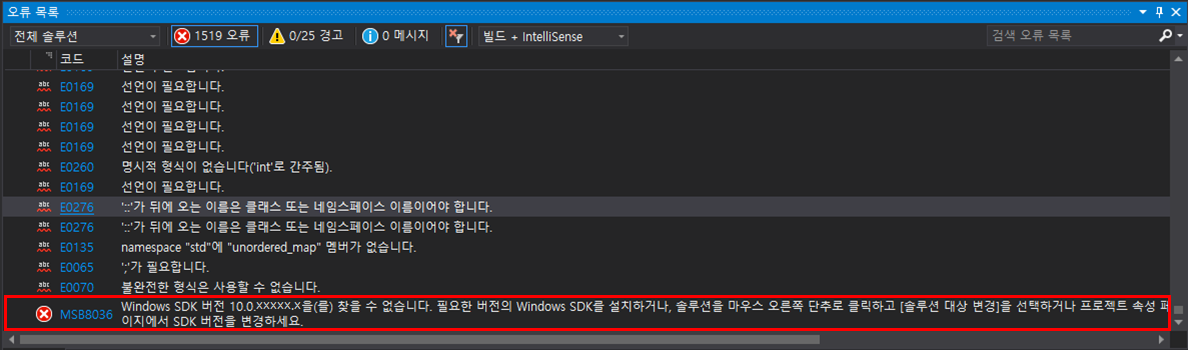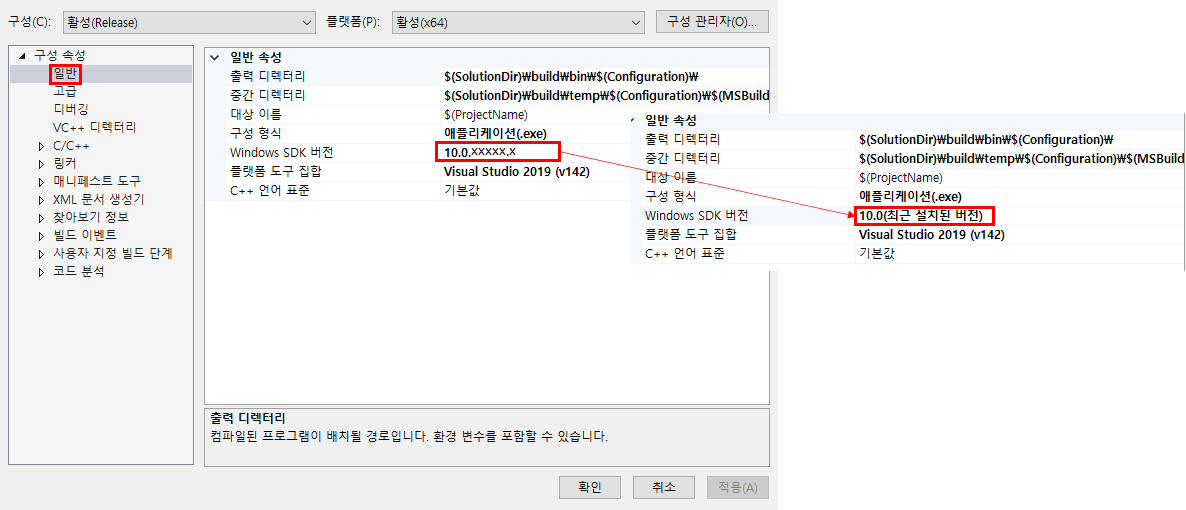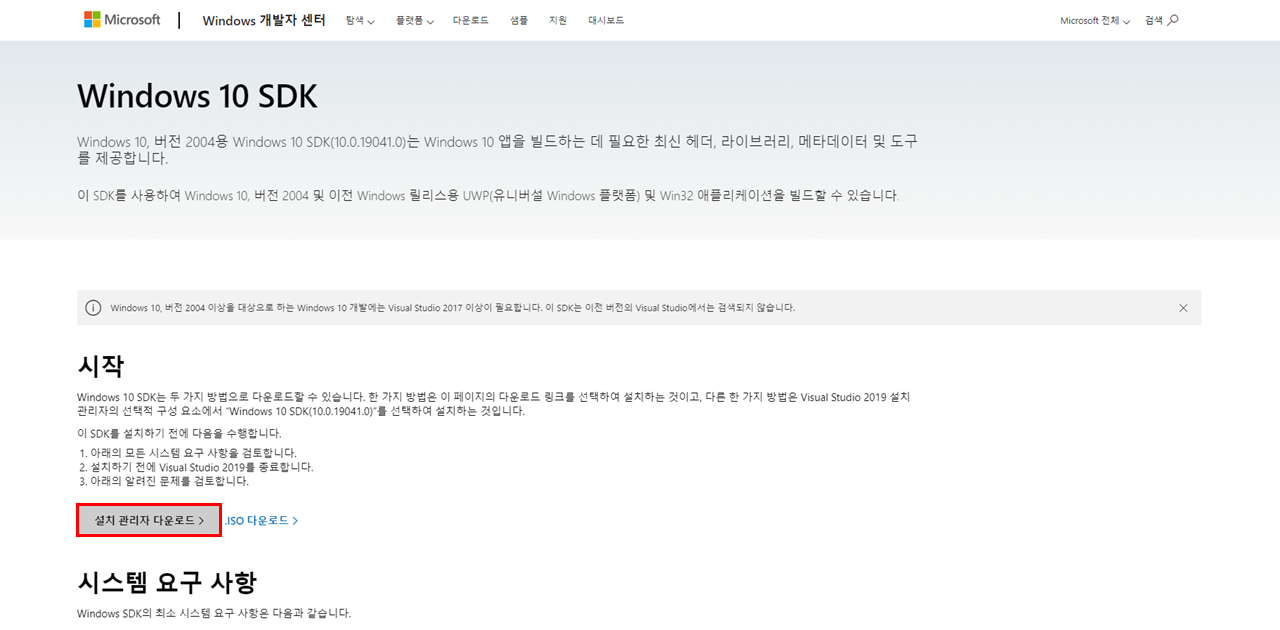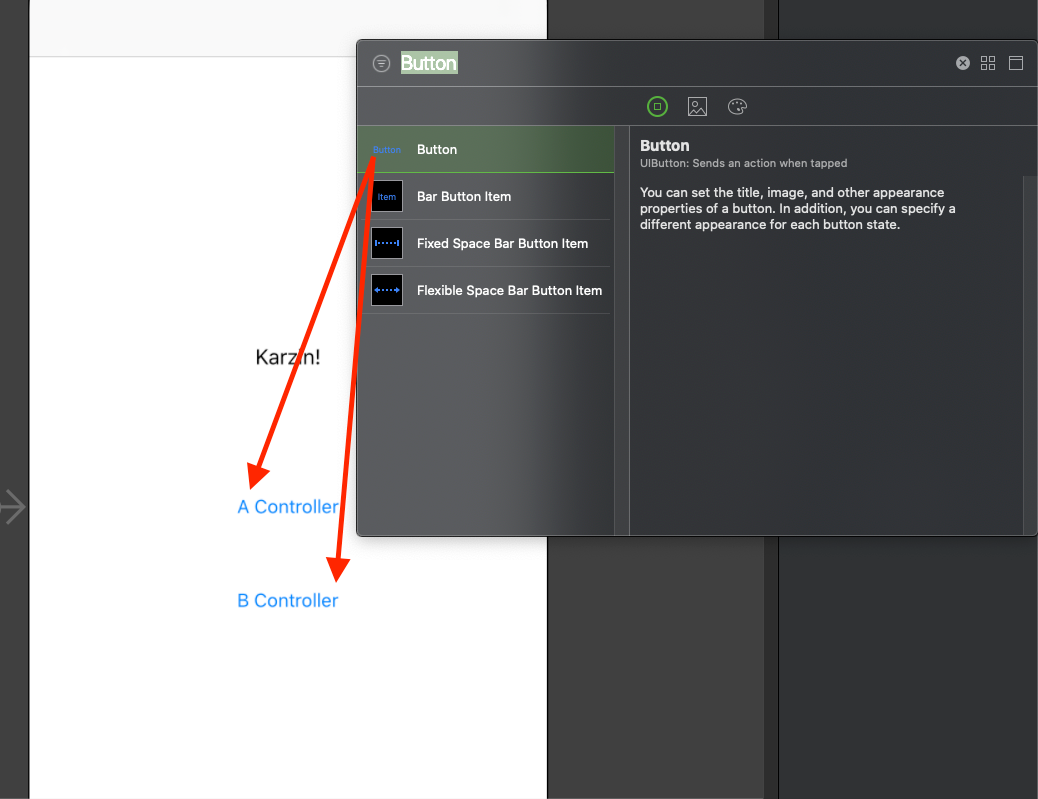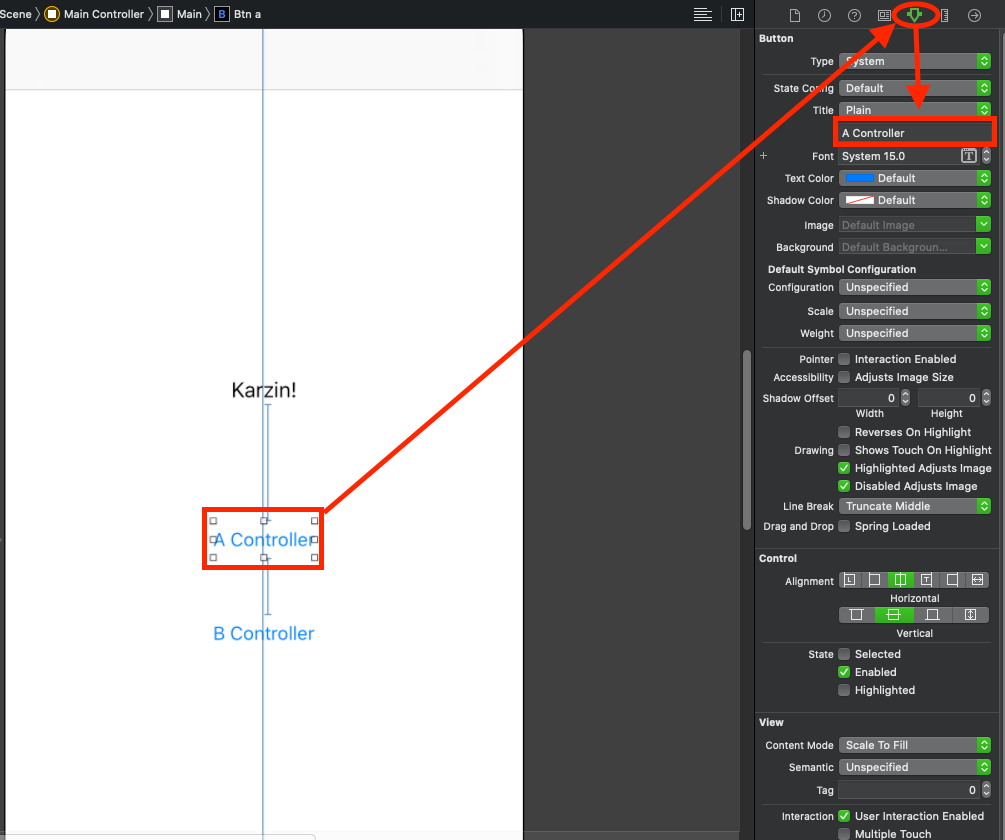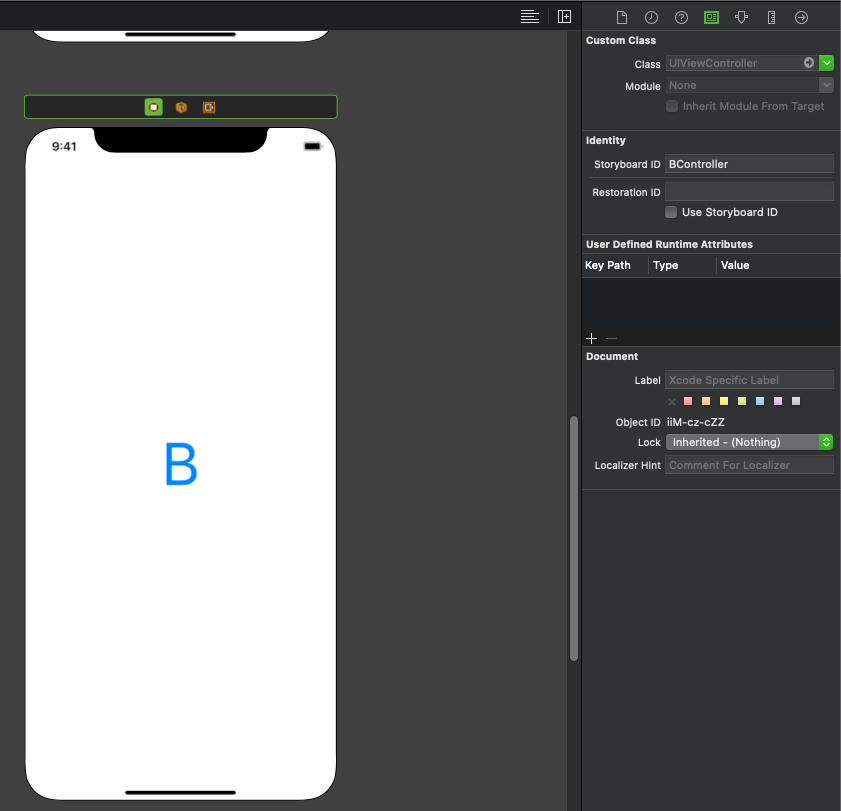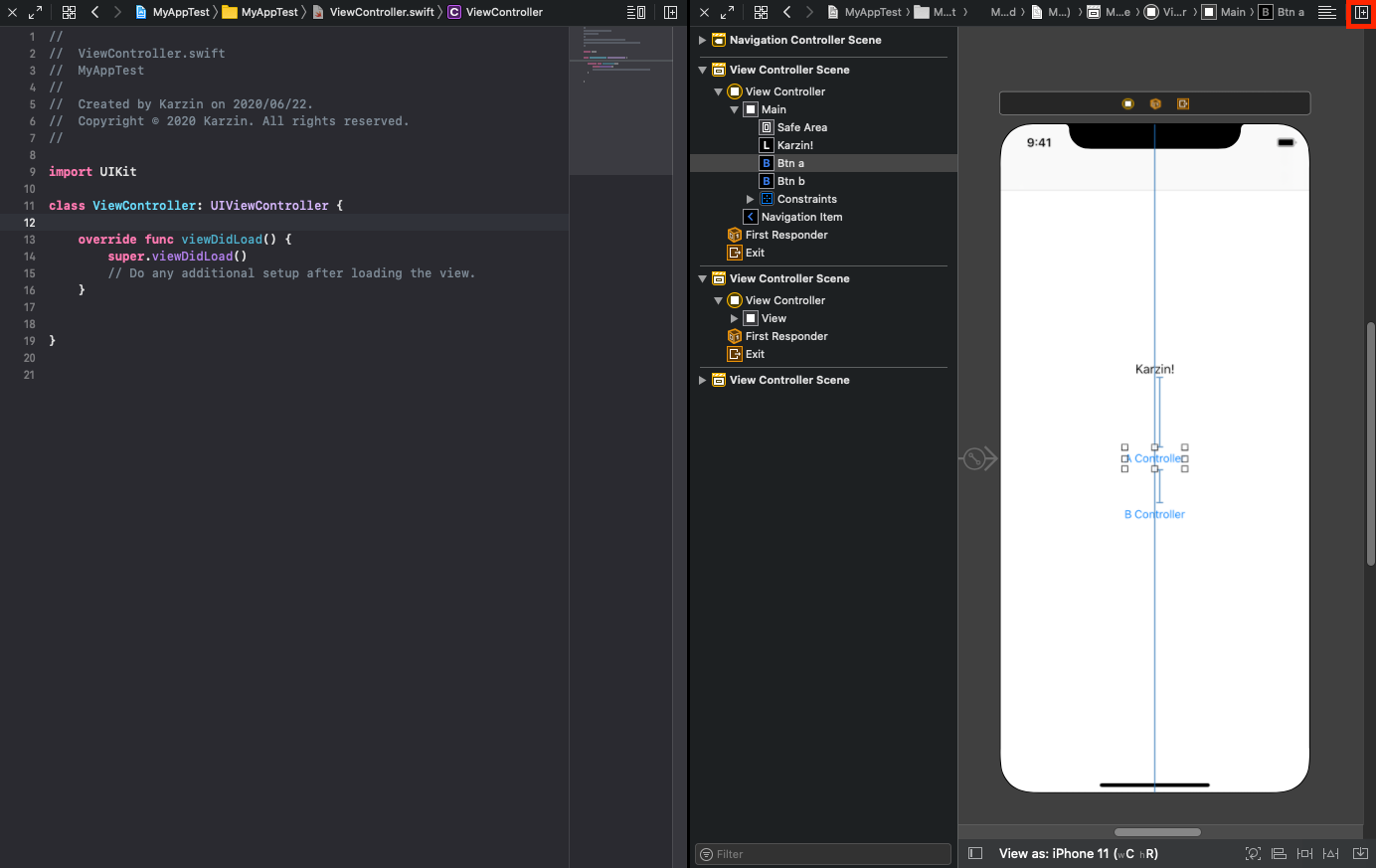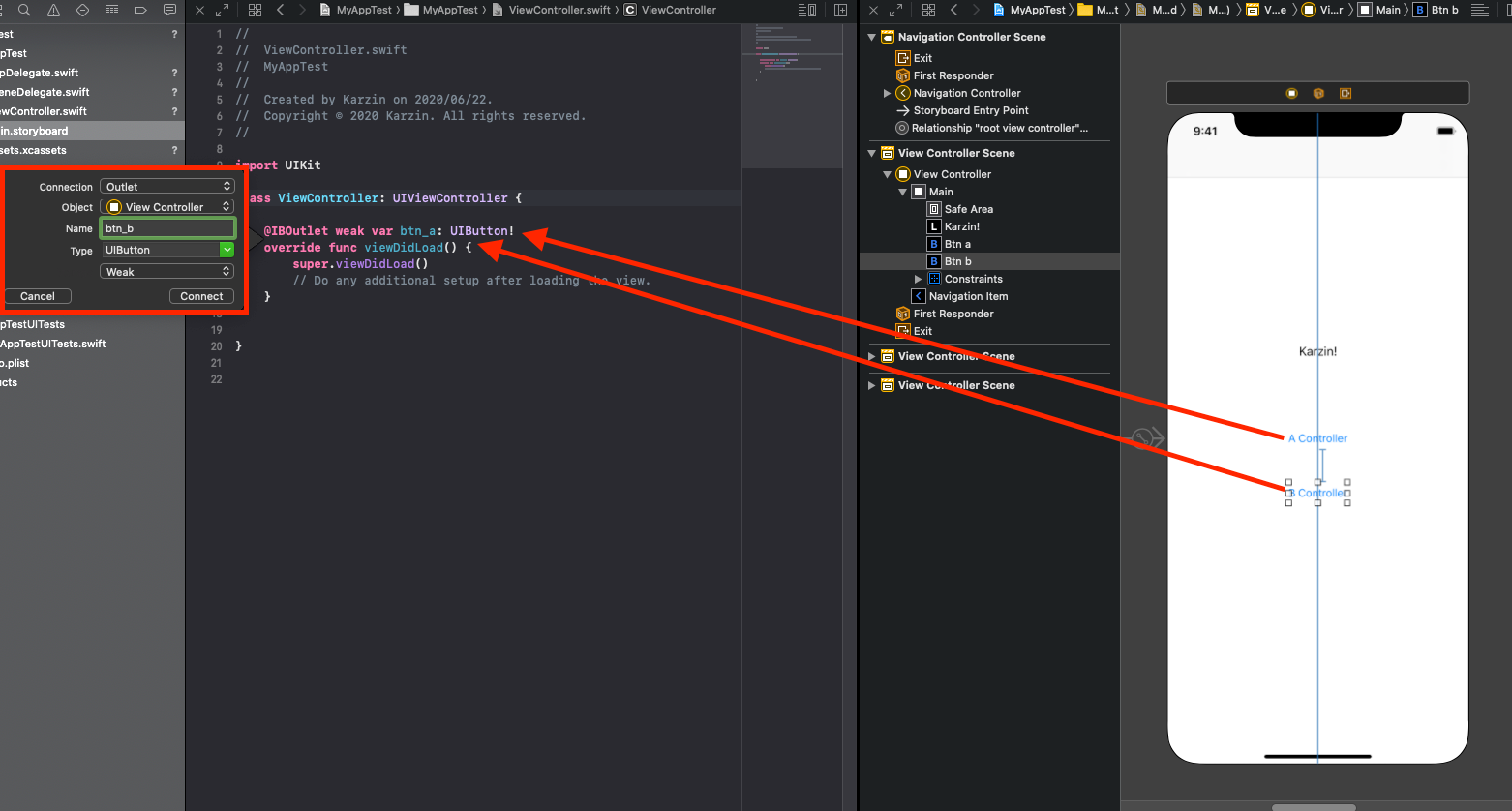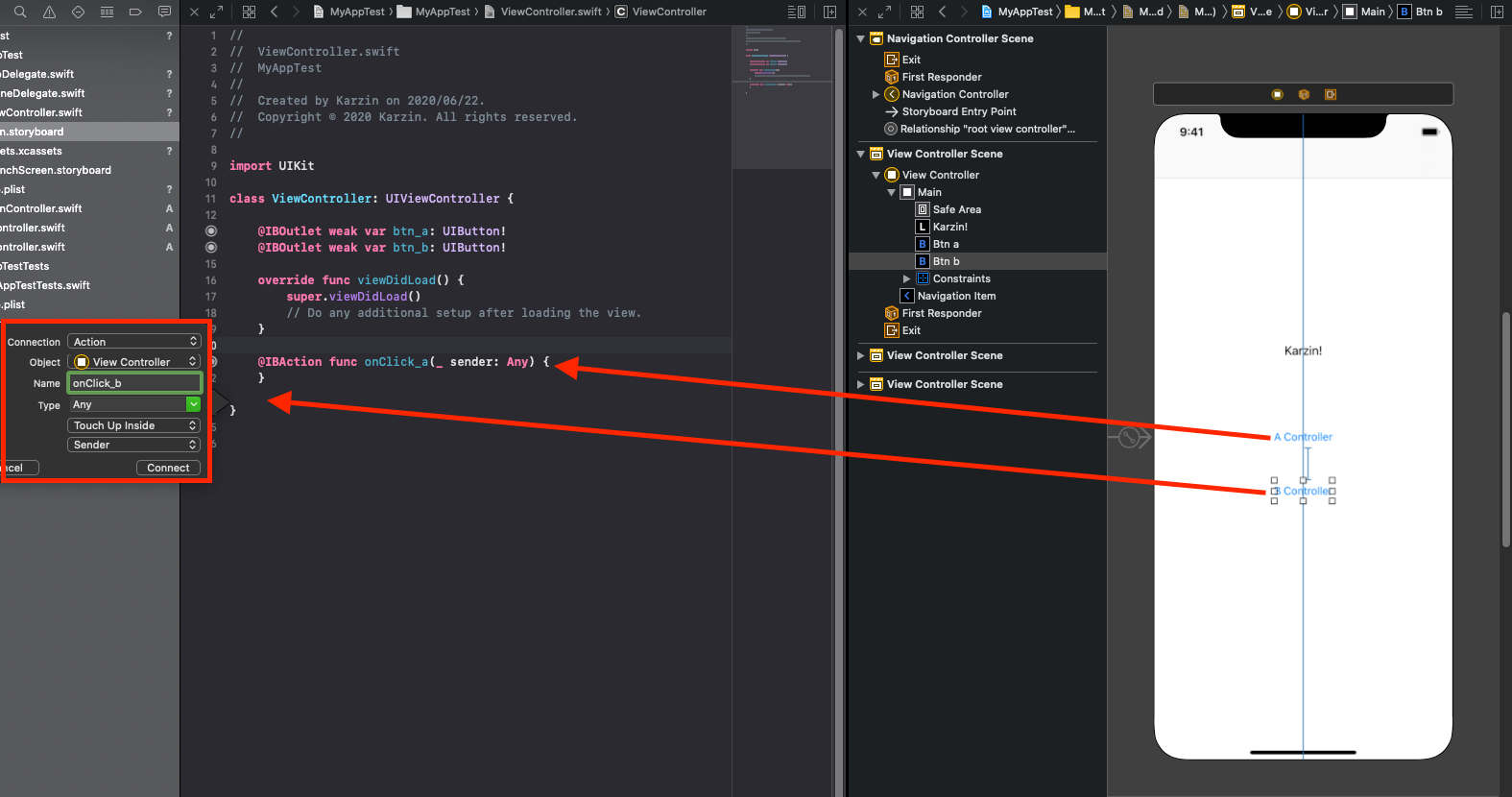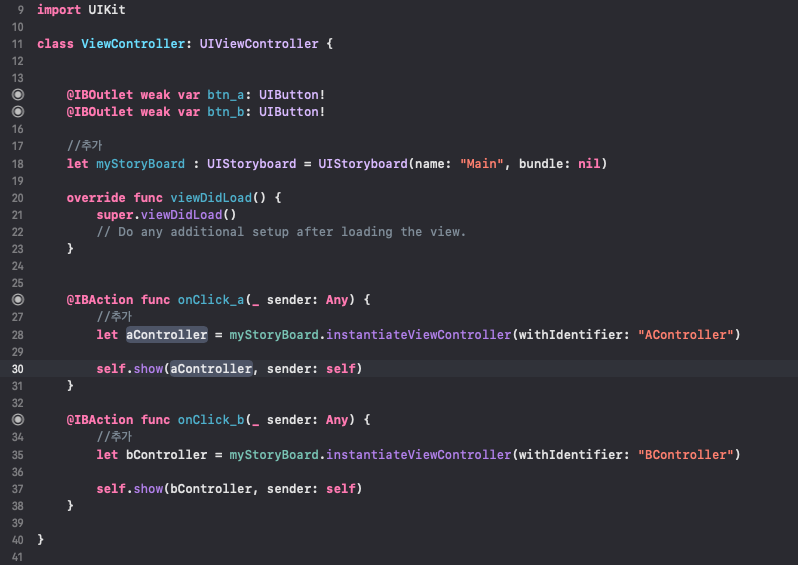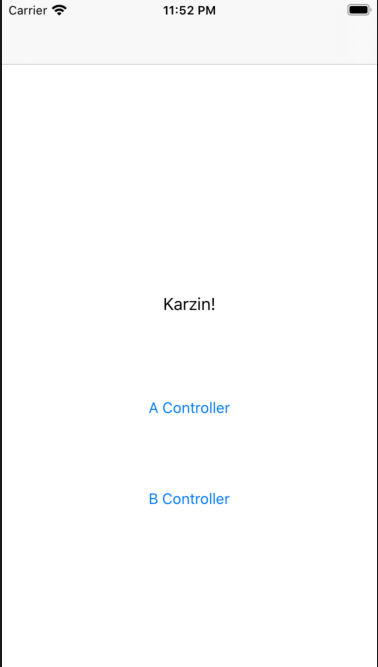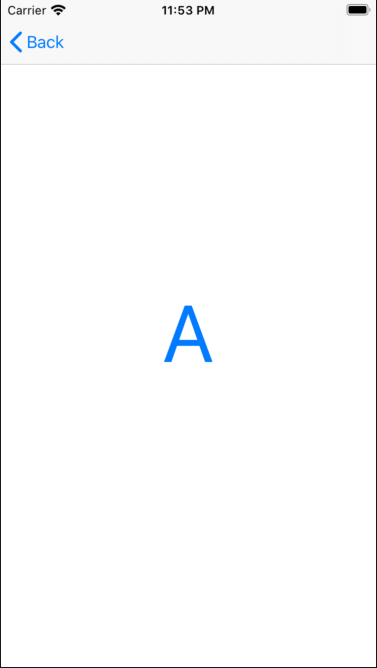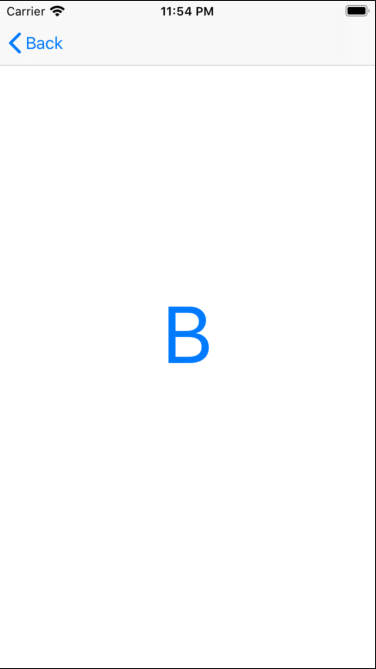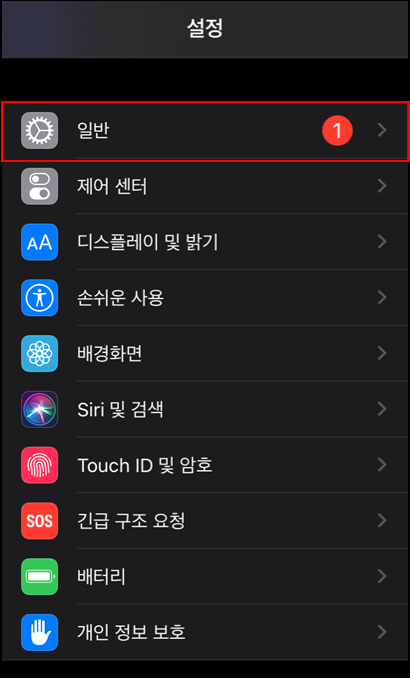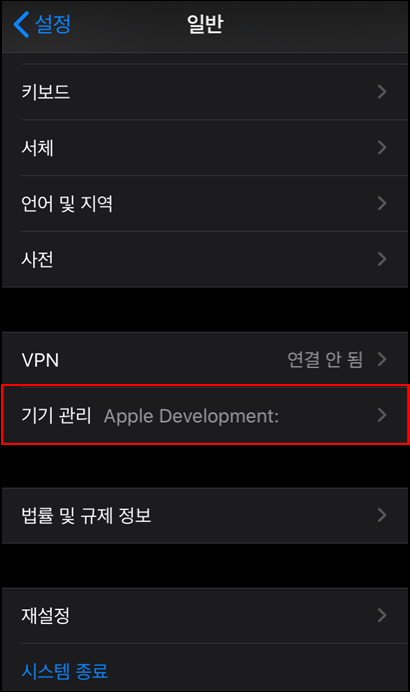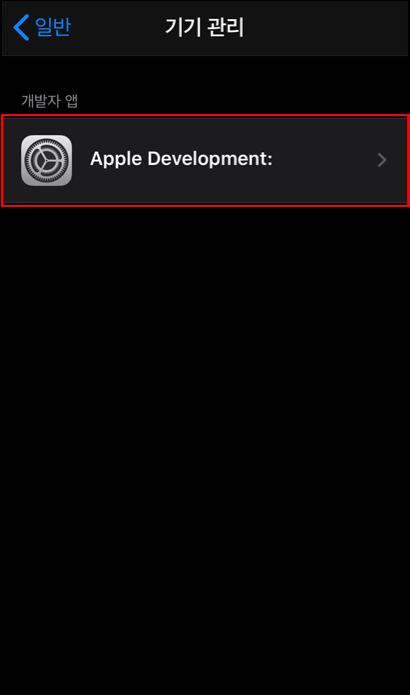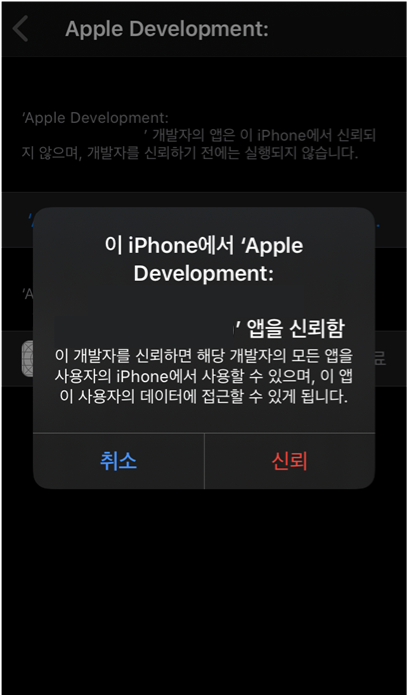Project.다원 Ensemble_개발(0)
사전준비
Class Diagram을 만들기 전에 사전작업으로 개발을 위한 준비를 시작했습니다.
개발시 필요한 IDE 및 컴포넌트들을 다운받는 것이었는데, 생각보다 양이 많더라구요 ㅋㅋ;;
라이센스 관련 부분은 Project.다원ERP_개발 정보(개발언어, 장비, 예정내역)에도 올려놨으니 참고하시면 좋을 것 같습니다.
Project.다원ERP_개발 정보(개발언어, 장비, 예정내역)
다원ERP_개발 정보 (개발언어, 장비, 예정내역) Project Infomation Project Name : 다원ERP 기획 : Karzin 분석 : Karzin 설계 : Karzin 개발 : Karzin 디자인 : Karzin 유지보수 : Karzin 개발 정보 Develop Lan..
karzin.tistory.com
기존에 DB는 DBeaver에서 개발을 진행하려 했었는데, 요즘에는 Visual Studio Code에서 되는 듯 하더라구요. 테스트는 해봐야겠지만, 큰 문제가 없다면 Visual Studio Code에서 작업을 하려합니다.

여기서 팁아닌 팁인데, 개인적인 생각이지만 eclipse를 프로젝트별로 하나씩 나누어놓으면 편리합니다.
eclipse를 전역으로 사용하면 프로젝트에 따라서 설정을 변경해줘야 하는 귀찮음이 있지만,
이렇게 나누어두면 프로젝트별로 설정을 따로 적용을 하고 또 프로젝트끼리 충돌 일어날 일도 거의 없다보니 저는 프로젝트별로 따로 사용중에 있습니다.
또 추후 USB등을 통해 파일을 움직여야할때라던가 굉장히 간편해요. 적용된 설정을 그대로 따른 복사물이 생기는거다보니 설정같은것도 기존에 되어있던 그대로 사용하게 되서 개발PC에서의 갭차이가 별로 나지를 않습니다.
말이 또 샜는데..ㅋㅋㅋㅋ
component 폴더 내부에는
- bootstrap (4.5.0)
- jquery (3.5.1)
- Toast UI (각 컴포넌트 별 버전 상이)
가 들어있으며,
추후 테스트용으로 QRCode관련 js파일이 하나 생길것으로 보입니다.
현재 유력한 후보로는
http://jeromeetienne.github.io/jquery-qrcode/
http://jeromeetienne.github.io/jquery-qrcode/
jquery.qrcode.js jquery.qrcode.js is jquery plugin for a pure browser qrcode generation. It allow you to easily add qrcode to your webpages. It is standalone, less than 4k after minify+gzip, no image download. It doesnt rely on external services which go o
jeromeetienne.github.io
MIT License라서 라이센스 문제도 크게 없어보이고, 사용하기도 어렵지는 않을 것으로 보입니다.
조금 아쉬운 부분으로는, 예전에는 Google Charts API쪽에서 지원을 했었으나 지금은 없어진 모양입니다. (아래 링크)
https://developers.google.com/chart/infographics/docs/qr_codes
QR Codes | Infographics | Google Developers
You can create a QR code on the fly with a URL GET request. Overview QR codes are a popular type of two-dimensional barcode. They are also known as hardlinks or physical world hyperlinks. QR Codes store up to 4,296 alphanumeric characters of arbitrary text
developers.google.com
Google에서 지원하는 만큼 어느정도 안정성은 확보되었을 것 같았는데.. 지원이 끝났다면 어쩔수 없죠.
MIT License의 qrcode 소스를 테스트해보고
문제없다 판단이 된다면 적용을 하는걸로 마무리하겠습니다.
이제 Class Diagram만 적당히 나와준다면 바로 개발에 들어가도 문제는 없겠네요.
단지 Diagram을 만드는게 손이 많이 갈뿐이라..ㅠㅠ
나 자신을 위해서라도 설계 문서를 만드는건 좋은일일텐데 손이 많이가는 만큼 여러모로 힘드네요 ㅠㅠ
다음엔 Class Diagram을 가지고 오겠습니다.
버전정보 (v1.0)
- v1.0 2020.07.13 배포
* 본 게시글의 이미지에 들어간 글씨체는 네이버 나눔 글씨체인 나눔스퀘어 Bold를 사용했습니다.
* 본 게시글의 이미지는 전부 (이미지 내의 픽토그램 등) 직접 제작했음을 명시합니다.
* 저작권에 위반될 수 있는 컨텐츠(이미지, 동영상 등)나 게시글은 삭제되거나 수정될 수 있습니다.
* 문제의 여지가 될 수 있는 컨텐츠의 경우 댓글 달아 주시면 빠른 시일 내에 조치하도록 하겠습니다.
* Karzin은 항상 공부중입니다. 설명이 틀리거나 잘못된 부분이 있다면 의견내주시는대로 수정하도록 하겠습니다.
Project.다원은 개인(karzin)이 기획, 분석, 설계, 디자인, 개발, 유지보수 등
모든 부분을 혼자 맡아 진행하는 개인 프로젝트입니다.
Project.다원 Ensemble
Karzin
abbeea@naver.com
'Project 다원(Dawon) > 다원 ERP (Ensemble)' 카테고리의 다른 글
| Project.다원 Ensemble_설계(10)_공통코드-ER Diagram, Class Diagram (0) | 2020.07.15 |
|---|---|
| Project.다원 Ensemble_설계(9)_장비관리-Class Diagram (0) | 2020.07.15 |
| Project.다원 Ensemble_분석(5)_장비관리-요구사항분석(Event List) (0) | 2020.07.12 |
| Project.다원 Ensemble_설계(8)_장비관리-화면 정리 및 시스템 개발 인터뷰 (0) | 2020.07.11 |
| Project.다원 Ensemble_설계(7)_장비관리-장비상세 Wireframe&화면설계서(3) (0) | 2020.07.10 |